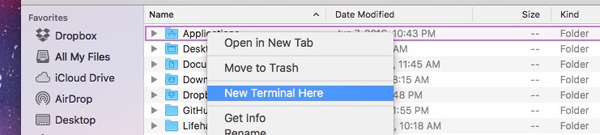
Si comme moi vous aimez pouvoir ouvrir un dossier dans un terminal depuis directement votre explorateur de fichiers alors vous avez du être déçu de ne pas retrouver cette fonctionnalité sous Mac.
Heureusement j’avais trouvé il y a quelques années deux solutions pour remédier à ce problème : faire un glisser/déposer ou activer une option cachée dans Finder. Le problème de cette dernière solution, qui pourtant semble répondre au besoin, est que lors du clic droit sur un dossier l’option d’ouvrir un Terminal n’était pas facilement accessible à cause de l’enchaînement des menus déroulants.
Aujourd’hui je viens vous proposer une nouvelle solution qui me semble encore plus pratique car ressemble beaucoup à ce qui se fait sur les autres OS : TermHere. L’application Mac OS X est gratuite sur l’AppStore et après son installation, TermHere propose lors d’un clic-droit sur un dossier de l’ouvrir directement dans un terminal.
L’autre avantage que propose cette nouvelle solution : la possibilité de choisir l’application de Terminal de son choix comme iTerm par exemple.
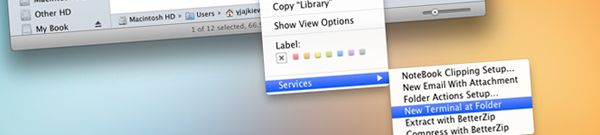
Mise à jour : il existe désormais une solution encore plus simple et attrayante pour ouvrir un terminal directement depuis un dossier, voir l’article Mac : ouvrir un terminal depuis un dossier avec TermHere.
Il y a quelques années, alors que j’utilisais énormément Ubuntu, j’adorais pouvoir me balader dans mes dossiers puis faire un clic droit sur l’un d’entre eux pour accéder à l’option « ouvrir le dossier dans le terminal« .
Puis je suis arrivé sous mac et le terminal est un peu passé à la trappe. Mais dernièrement je me suis retrouvé à le sortir du placard plus d’une fois et je me suis rendu compte que cette option qu’Ubuntu me proposait dans Gnome devait me faire gagner pas mal de temps à l’époque.
J’ai donc cherché des solutions faciles et, sympa comme je suis, je vous en partage deux qui sont totalement natives:
En cherchant une peu plus sur google vous trouverez d’autres solutions possibles, notamment certaines qui consistent à créer un script avec Automator, mais moi j’ai pas voulu m’embêter vu que le drag & drop me satisfait pour le moment!
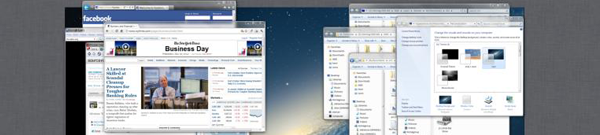
J’ai découvert le principe de l’exposé des fenêtres ouvertes lorsque j’ai commencé à utiliser au quotidien Ubuntu il y a de cela presque 5 ans. En repassant sous Windows cette fonctionnalité manquait cruellement et puis je suis finalement passé sous Mac, où j’ai pu retrouver le fameux exposé. Puis avec Mac OS X Lion la fonctionnalité mission control est apparue, permettant d’afficher un exposé organisant les fenêtres par «piles», permettant de regrouper les fenêtres d’une même application.
Des applications de type Exposé pour Windows il y en a plein, j’en avais même installé quand j’avais Windows. Mais si je vous parle de ça c’est que désormais il existe une application de type «mission control» pour Windows 7 et 8.
Je n’ai pas pu la tester mais d’après ce que j’en ai lu ça a l’air pas trop mal puisqu’elle intègre des fonctionnalités plutôt intéressantes comme des raccourcis pour par exemple pré-visualiser une fenêtre ou minimiser toutes les fenêtres sauf une, etc. Bien entendu tous ces raccourcis sont personnalisables afin de pouvoir utiliser efficacement et comme bon vous semble cet Exposé.
Si ça vous intéresse l’application s’appelle «Mission Control / Expose Clone W7» et vous pouvez la télécharger gratuitement sur le dépôt SourceForge du projet.
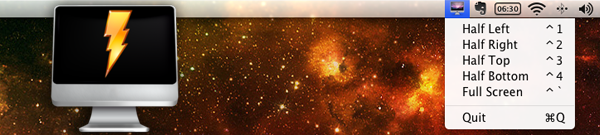
Quand Windows 7 est sorti, tout le monde (et moi le premier) a apprécié les nouvelles petites fonctionnalités que le système propose. Parmi celles-ci, la possibilité en un clic de re-dimensionner une fenêtre sur la moitié de l’écran, permettant ainsi d’avoir deux fenêtres qui prennent chacune la moitié de la taille de l’écran horizontalement.
Mac aussi propose plein de fonctionnalités mineures qui permettent de booster sa productivité ou son confort d’utilisation, mais cette option n’en fait pas partie!
Pour remédier à ça, il existe sur le Mac App Store une application gratuite nommée Screen Splitter et qui se présente sous la forme d’un menu accessible en haut à droite de votre écran. À travers ce menu vous aurez donc le choix de re-dimensionner horizontalement ou verticalement une fenêtre à la moitié ou à la totalité de votre écran.
C’est gratuit et vous pouvez y accéder directement à l’App Store en cliquant ici!
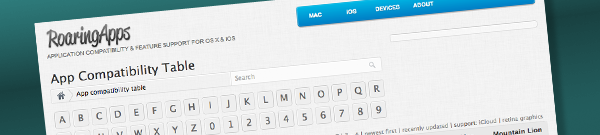
Comme présenté un peu partout sur le web, la dernière version de Mac OS X intitulée Mountain Lion est sortie hier. Quelques jours avant cette sortie on a donc eu droit à une panoplie d’articles pour « préparer son arrivée » et c’est ainsi que j’ai découvert RoaringApps, un service qui présente sous forme de tableau la compatibilité d’applications entre OS X Lion et Mountain Lion, mais également entre les différentes versions d’iOS et formats (iPhone ou iPad).
Lire la suite

Souvent on a des amis avec des goûts musicaux proches des siens mais avec une bibliothèque de musique différente de la votre. Du coup, autour d’un verre vous échangez des noms de groupes et d’albums que vous oubliez le lendemain. Pour éviter ce problème, Mashduo est une application qui permet de comparer deux bibliothèques iTunes.
Le principe est très simple: vu que iTunes génère automatiquement un fichier XML contenant une liste des musiques que vous possédez, Mashduo effectue une comparaison de votre fichier XML avec celui d’un de vos amis que vous aurez préalablement récupéré.
À l’aide des options avancées, vous pourrez filtrer la comparaison que sur certains genres ou artistes ou même exclure des genres. Vous pouvez ensuite décocher certaines musiques du résultat pour générer par la suite un fichier texte, envoyer la liste par e-mail ou compresser au format ZIP les musiques que votre ami n’a pas 🙂
C’est tout bête, on se demande pourquoi on y avait pas pensé avant, et c’est simple à utiliser puisque la sélection des fichiers XML se fait par du drag’n’drop.
Mashduo n’est malheureusement disponible que sous Mac OS X Leopard, Snow Leopard, et Lion, mais le projet est Open Source donc ça m’étonnerait pas qu’un jour un développeur passe par là pour l’adapter à Windows ou Linux.
Si ça vous intéresse vous pouvez aller faire un tour sur le site officiel et télécharger l’application ou le code source.