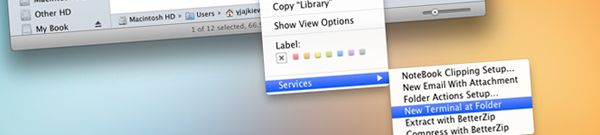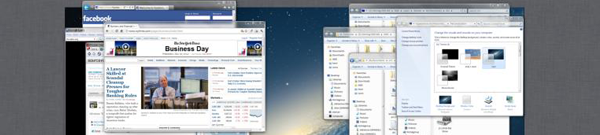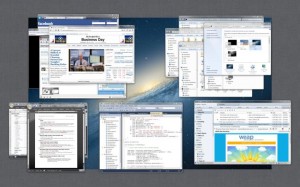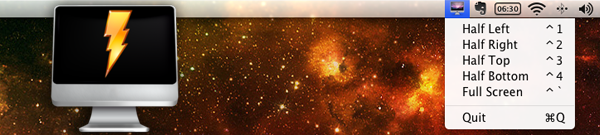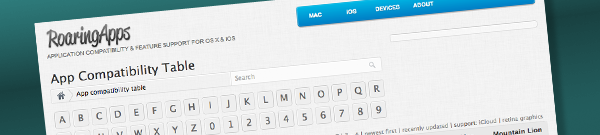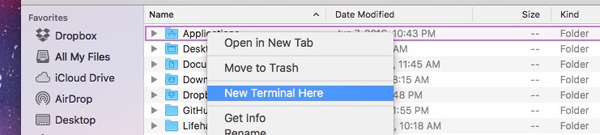
Si comme moi vous aimez pouvoir ouvrir un dossier dans un terminal depuis directement votre explorateur de fichiers alors vous avez du être déçu de ne pas retrouver cette fonctionnalité sous Mac.
Heureusement j’avais trouvé il y a quelques années deux solutions pour remédier à ce problème : faire un glisser/déposer ou activer une option cachée dans Finder. Le problème de cette dernière solution, qui pourtant semble répondre au besoin, est que lors du clic droit sur un dossier l’option d’ouvrir un Terminal n’était pas facilement accessible à cause de l’enchaînement des menus déroulants.
Aujourd’hui je viens vous proposer une nouvelle solution qui me semble encore plus pratique car ressemble beaucoup à ce qui se fait sur les autres OS : TermHere. L’application Mac OS X est gratuite sur l’AppStore et après son installation, TermHere propose lors d’un clic-droit sur un dossier de l’ouvrir directement dans un terminal.
L’autre avantage que propose cette nouvelle solution : la possibilité de choisir l’application de Terminal de son choix comme iTerm par exemple.