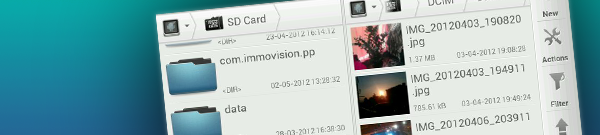 Il existe de nombreuses applications sous Android qui permettent de naviguer au sein de la mémoire interne ou de la carte SD de son smartphone pour afficher les dossiers ou fichiers afin d’effectuer les opérations de son choix. J’ai longtemps utilisé Linda File Manager puis j’étais passé à AndroZip principalement pour ses fonctions d’extraction et de compression zip. Mais tout ça c’est fini puisque désormais le meilleur explorateur de fichiers s’appelle Solid Explorer!
Il existe de nombreuses applications sous Android qui permettent de naviguer au sein de la mémoire interne ou de la carte SD de son smartphone pour afficher les dossiers ou fichiers afin d’effectuer les opérations de son choix. J’ai longtemps utilisé Linda File Manager puis j’étais passé à AndroZip principalement pour ses fonctions d’extraction et de compression zip. Mais tout ça c’est fini puisque désormais le meilleur explorateur de fichiers s’appelle Solid Explorer!
Disponible gratuitement et en version bêta sur Google Play pour les terminaux possédant une version supérieure ou égale à Android 2.2, les fonctionnalités et l’interface de cette nouvelle application lui permettent d’être le numéro 1 des explorateurs de fichier!
Découvrez plus en détail les points forts de Solid Explorer:
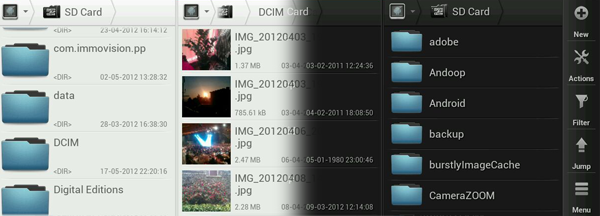
Pour commencer sur l’aspect visuel on remarque que c’est beau, c’est propre, c’est épuré, et pour couronner le tout il existe même une déclinaison du thème principal en noir (voir les screenshots ci-dessus).
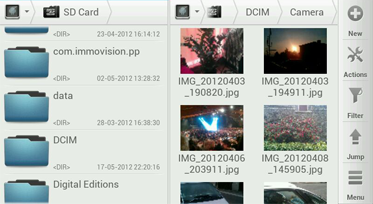
L’interface est composée de deux panneaux explorateurs de fichiers qui sont totalement indépendants l’un de l’autre, permettant à l’utilisateur de naviguer dans différents dossiers et d’effectuer diverses opérations dans ces dossiers. Que vous soyez en mode portrait ou en mode paysage, ces deux panneaux sont présents: en mode paysage on peut visualiser les deux dossiers comme sur la capture d’écran ci-dessus tandis qu’en mode portrait on passe d’un panneau à l’autre comme pour passer d’une page à l’autre sur un livre. Je trouve ça plutôt pratique puisque ça permet de visualiser deux dossiers en même temps.
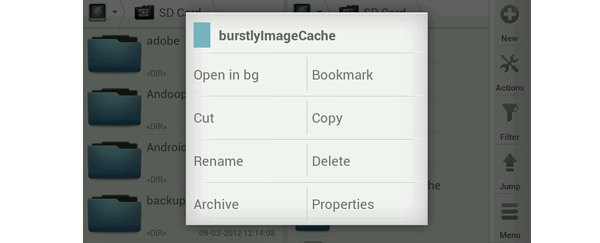
Sur chaque dossier ou fichier il est possible d’accéder à un sous menu permettant d’ouvrir l’élément sélectionné dans un le second panneau, de mettre en favoris, de copier, renommer, supprimer, d’accéder aux propriétés, ou encore de compresser en format zip, tar.gz ou .rar
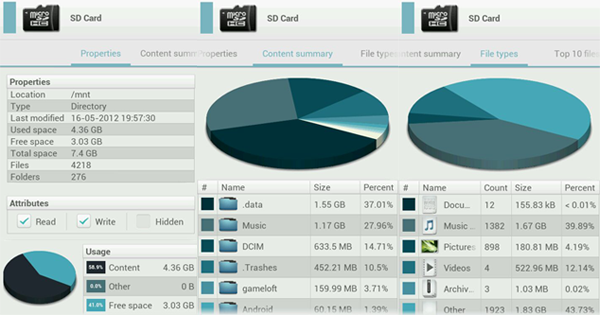
Là où Solid Explorer est très bon, c’est dans la fonctionnalité propriétés d’un fichier mais surtout d’un dossier! L’application nous permet d’obtenir plein d’informations sur l’élément sélectionné et en affiche certaines sous forme de diagrammes permettant une visualisation plus confortable. Sur la capture d’écran ci-dessus, j’ai pris l’exemple de ma carte SD et Solid Explorer m’affiche les droits du dossier, l’utilisation de l’espace mémoire, la taille des dossiers qu’elle contient, la taille totale des fichiers classés par types, etc. Personnellement moi j’ai trouvé ça puissant et c’est une fonctionnalité qui m’a tapé dans l’oeil!
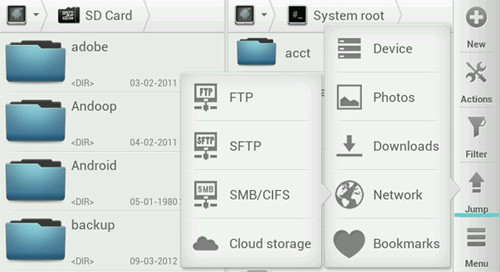
Solid Explorer permet également d’accéder à différents raccourcis via le bouton « jump ». Raccourcis plutôt pratiques puis qu’ils permettent d’accéder en deux « clics » aux différents dossiers principaux (root, SD, Photos, Downloads) mais également à des favoris ou même de se connecter à un serveur ftp ou un service de stockage cloud comme dropbox. Le coup de la connexion à dropbox c’est clairement un petit plus pour l’application!
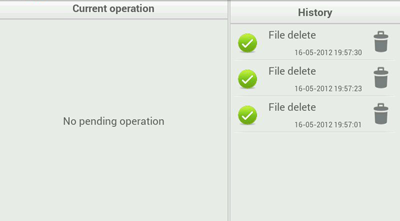
À travers le menu il est possible d’accéder à une option appelée « Operations » qui permet de visualiser les opérations en cours mais aussi l’historique des opérations effectuées. Par opérations, je parle bien sûr des tâches telles que renommer, déplacer, ou supprimer un élément. C’est pas une révolution mais ça peut toujours servir de savoir quelles sont les dernières opérations qui ont été effectuées en cas de pépin!
Je ne vous ai présenté ici brièvement que quelques unes des fonctionnalités proposées par Solid Explorer qui m’ont marqué, mais sachez qu’il y en a d’autres comme par exemple la possibilité de partager des fichiers avec d’autres ordinateurs ou smartphones à condition qu’ils soient connectés sur le même réseau (ça peut être pratique en cours ou en conférence par exemple)!
L’essayer c’est l’adopter, et pour l’essayer c’est sur le Android Store ici!
Commentaires