
Cet article a été écrit il y a maintenant plus d’un an et fut oublié dans mon dossier brouillon, étant donné qu’il peut toujours servir à certains je me suis tout de même décidé à le mettre un peu à jour et de le poster. En un an j’ai eu le temps d’oublier de nombreux détails donc il est possible que quelques opérations soient peu expliquées.
Il y a peu de temps, je me suis enfin décidé à rooter et installer une custom ROM Android sur mon HTC Desire HD. Certes ce n’est pas le dernier ni le plus performant des terminaux, mais en passant de la version 2.3.2 Gingerbread à la 4.2.2 Jellybean mon téléphone a retrouvé une seconde jeunesse ! Étant donné que j’ai été confronté à quelques soucis lors des différentes procédures, je vais vous expliquer comment faire et vous verrez que c’est plus simple qu’il n’y paraît.
Lire la suite
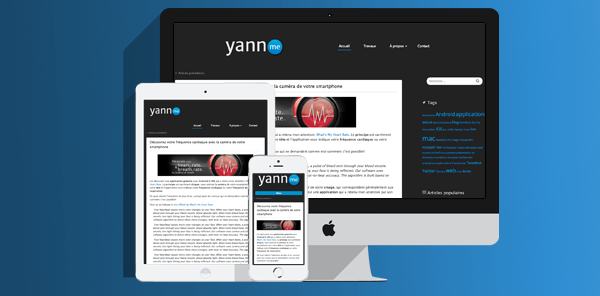
Et non ce n’est pas un poisson d’avril ! Ça semble un peu soudain mais aujourd’hui sort la version 2 du site/blog. Cela fait un moment que je travaille dessus et même si le thème ne me convient pas parfaitement, je vous la présente en me disant que je pourrai toujours des améliorations par la suite 🙂
Au final pas de grandes nouveautés mais les changements sont les suivants :
Au delà de ça je sais que le blog n’est plus mis à jour depuis longtemps, ceci est dû à un manque de temps et de motivation mais également au fait que je trouve twitter plus adapté au partage de contenus intéressants. Je vais donc essayer à l’avenir de diviser mes découvertes et astuces entre le blog et twitter, et essayer de trouver un moyen de faire des compromis 🙂

J’ai découvert une application gratuite pour Android & iOS qui a retenu mon attention: What’s My Heart Rate. Le principe est carrément dingue: vous pointez la caméra de votre smartphone vers votre tête et l’application vous indique votre fréquence cardiaque ou votre fréquence de respiration.
De quoi retenir l’attention de plus d’un, surtout pour les curieux qui se demandent comme moi comment c’est possible!
Voici ce qu’indique le site officiel de What’s My Heart Rate:
Your heartbeat causes micro color changes on your face. When your heart beats, a pulse of blood sent through your blood vessels. Blood absorbs light. When more blood flows through the vessels, less light hitting your face is being reflected. Our software uses camera and advanced software algorithm to detect these micro changes, with beat-to-beat accuracy. The algorithm is built based on reliable non-contact photoplethysmography concept .
Ce qui signifie en gros que l’application détecte les micro changements de couleur de votre visage, qui correspondent généralement aux pulsations de votre coeur qui envoie du sang dans les vaisseaux sanguins. Bref c’est une application qui a retenu mon attention par son ingéniosité !
Vous pouvez télécharger gratuitement l’application sur l’AppStore ou sur le Google Play selon votre terminal.
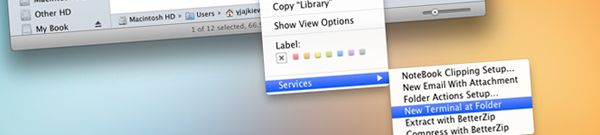
Mise à jour : il existe désormais une solution encore plus simple et attrayante pour ouvrir un terminal directement depuis un dossier, voir l’article Mac : ouvrir un terminal depuis un dossier avec TermHere.
Il y a quelques années, alors que j’utilisais énormément Ubuntu, j’adorais pouvoir me balader dans mes dossiers puis faire un clic droit sur l’un d’entre eux pour accéder à l’option « ouvrir le dossier dans le terminal« .
Puis je suis arrivé sous mac et le terminal est un peu passé à la trappe. Mais dernièrement je me suis retrouvé à le sortir du placard plus d’une fois et je me suis rendu compte que cette option qu’Ubuntu me proposait dans Gnome devait me faire gagner pas mal de temps à l’époque.
J’ai donc cherché des solutions faciles et, sympa comme je suis, je vous en partage deux qui sont totalement natives:
En cherchant une peu plus sur google vous trouverez d’autres solutions possibles, notamment certaines qui consistent à créer un script avec Automator, mais moi j’ai pas voulu m’embêter vu que le drag & drop me satisfait pour le moment!
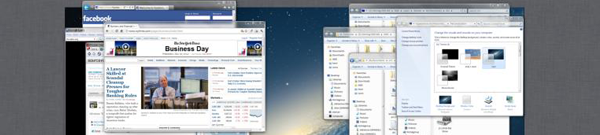
J’ai découvert le principe de l’exposé des fenêtres ouvertes lorsque j’ai commencé à utiliser au quotidien Ubuntu il y a de cela presque 5 ans. En repassant sous Windows cette fonctionnalité manquait cruellement et puis je suis finalement passé sous Mac, où j’ai pu retrouver le fameux exposé. Puis avec Mac OS X Lion la fonctionnalité mission control est apparue, permettant d’afficher un exposé organisant les fenêtres par «piles», permettant de regrouper les fenêtres d’une même application.
Des applications de type Exposé pour Windows il y en a plein, j’en avais même installé quand j’avais Windows. Mais si je vous parle de ça c’est que désormais il existe une application de type «mission control» pour Windows 7 et 8.
Je n’ai pas pu la tester mais d’après ce que j’en ai lu ça a l’air pas trop mal puisqu’elle intègre des fonctionnalités plutôt intéressantes comme des raccourcis pour par exemple pré-visualiser une fenêtre ou minimiser toutes les fenêtres sauf une, etc. Bien entendu tous ces raccourcis sont personnalisables afin de pouvoir utiliser efficacement et comme bon vous semble cet Exposé.
Si ça vous intéresse l’application s’appelle «Mission Control / Expose Clone W7» et vous pouvez la télécharger gratuitement sur le dépôt SourceForge du projet.
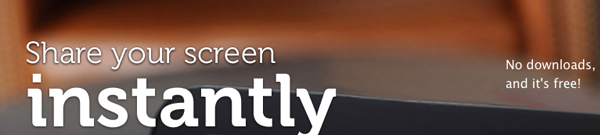
Il y a pas longtemps j’ai découvert un service simple comme bonjour qui permet de partager son écran avec n’importe qui: ScreenLeap.
Créé il y a presque un an, ScreenLeap permet de partager l’affichage de son écran à partir d’un navigateur web. Et si je vous dis que c’est simple, c’est qu’il y a rien à faire pour que ça marche: pas besoin de télécharger un plugin ou un logiciel ni même de posséder un compte. Vous allez sur le site, vous cliquez sur un bouton, vous acceptez l’applet java et hop vous avez une URL et un code pour partager. Et le tout gratuitement!
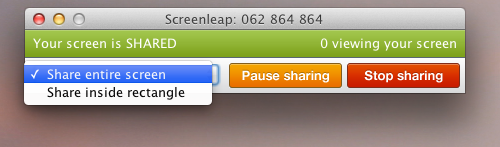
Ensuite, il vous suffit de choisir entre partager seulement une partie de son écran ou alors la totalité de ce dernier. Vous avez alors la possibilité de mettre sur pause le partage et bien entendu de l’arrêter.
Pour aller plus loin, les développeurs ont créé une extension pour Google Chrome, Firefox et Safari afin d’intégrer ScreenLeap à Gmail pour rendre le service encore plus pratique. L’extension ajoute alors des boutons plutôt discrets permettant de lancer le partage d’écran depuis l’écriture d’un mail (afin d’inclure le lien vers l’écran partagé), depuis l’affichage d’un contact ou dans une fenêtre GTalk.
Je voulais vous présenter ce service car ça peut être vachement pratique étant donné que c’est très rapide à mettre en place. De plus, bien que le partage ne fonctionne pas sur mobile, la visualisation elle l’est: j’ai partagé mon écran sur mon mac avec Chrome et j’ai pu le visualiser sans soucis sur mon terminal Android 2.3.5
Hop hop hop ScreenLeap c’est par là!